Since Windows 95, there has been a missing feature in the operating system that frustrates many users. Microsoft has never given us an easy way to print the contents of a folder. There are several workarounds to this problem but some solutions are easier than others are.
First, printing folder contents lets you keep a hard copy record of all of your files and folders in any folder you choose. This is especially useful if you take a snapshot of the contents of your Program Files folder. This way, you have a record of the applications you had installed on your computer in the event of a hard drive or operating system crash.
Second, if you often find yourself having to edit many documents in a folder, having a printout of the contents of the folder allows you to check off the files you’ve edited and make brief notes to yourself about the editing you’ve completed. This is especially useful for students and copyeditors who must make minor adjustments to many documents at a time.
Finally, printing folder contents can help administrators compare the contents of an infected folder with the contents of a healthy folder. Many viruses and other malware add or delete files and folders to do whatever it is they are doing to your computer. By comparing copies of the contents of two folders, an administrator can easily check whether everything that should be in the folder is indeed there.
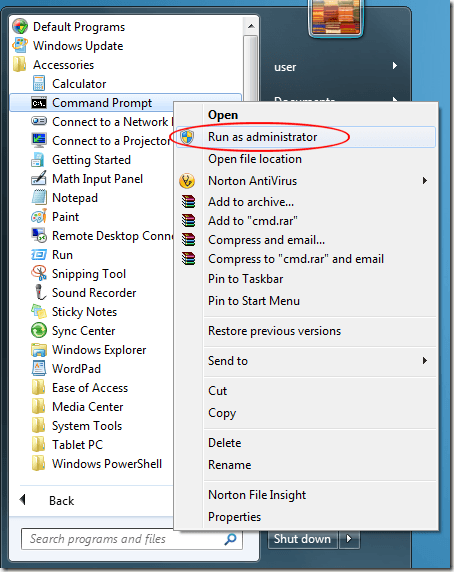
Windows 7 asks you if you indeed want to Run the Command Prompt as an administrator. Click Yes and the Command Prompt will open. Navigate to the location of the folder whose contents you want to print. In this example, we will print the contents of the Program Files folder. To get there, type the following and press the Enter key:
cd\program files
Now you need to clear the Command Prompt screen. The clear the screen, type the following and press the Enter key:
cls
Your Command Prompt display should now look like this:
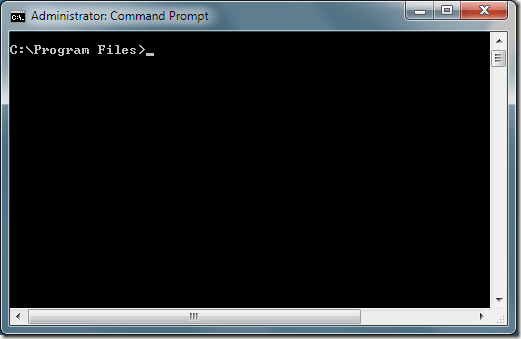
Now type the following into the Command Prompt:
dir> contents.txt
Windows 7 won’t give you any indication that anything has happened. However, if you navigate to the Program Files folder using Windows Explorer, you will notice a text file there named “contents.txt” in the folder.
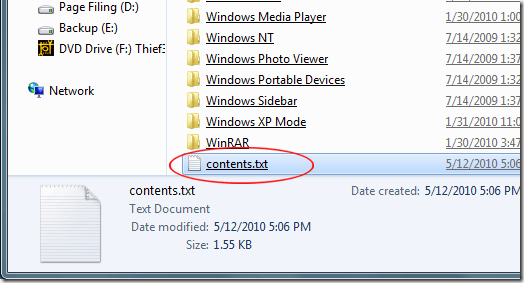
Open the file and you now have a complete and detailed list of all the files and folders within the Program Files folder.

Of course, this trick works with any folder. Just remember that the file you create that contains a list of the folder’s contents will always be saved in the folder you are trying to print.
Also, you can name the file anything you want and you can give it any file extension. If you prefer, you could name the file “Program Files Contents.doc” so you have a more descriptive name and can open the file up directly into Microsoft Word.
Why Print Folder Contents?
Any folder in Windows 7 can contain a collection of files or other folders. In fact, the folder structure of the Windows operating system is quite a complicated menagerie of files and folders. Printing the contents of personal folders such as My Documents has several useful applications.First, printing folder contents lets you keep a hard copy record of all of your files and folders in any folder you choose. This is especially useful if you take a snapshot of the contents of your Program Files folder. This way, you have a record of the applications you had installed on your computer in the event of a hard drive or operating system crash.
Second, if you often find yourself having to edit many documents in a folder, having a printout of the contents of the folder allows you to check off the files you’ve edited and make brief notes to yourself about the editing you’ve completed. This is especially useful for students and copyeditors who must make minor adjustments to many documents at a time.
Finally, printing folder contents can help administrators compare the contents of an infected folder with the contents of a healthy folder. Many viruses and other malware add or delete files and folders to do whatever it is they are doing to your computer. By comparing copies of the contents of two folders, an administrator can easily check whether everything that should be in the folder is indeed there.
Printing Folder Contents with Screenshots
One popular method of printing folder contents in Windows is to take a screenshot and print the resulting picture using a graphics program. This is inconvenient for two reasons. First, you have to paste the picture into a graphics program. If you don’t have a graphics program, you are stuck using MS Paint or some other underpowered application. Second, the image quality from such a screen capture is usually quite low. The actual printout you get may be grainy, too small, or go beyond the limits of how far your printer can print to the edges of the paper.Print the Contents of Folder in Windows 7
Luckily, there is another way to print the contents of any folder in Windows 7. However, there are a number of steps involved to get a nice, clear printout of your folders. Begin by logging in to Windows 7 with an account that has administrative privileges. Click on Start>All Programs>Accessories and locate the application titled Command Prompt. Right click on Command Prompt and select Run As Administrator from the menu.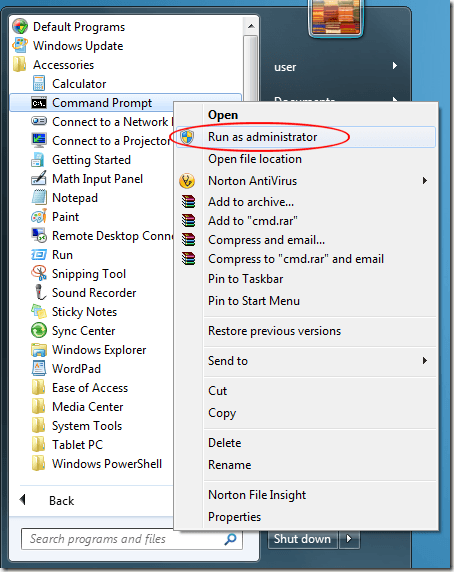
Windows 7 asks you if you indeed want to Run the Command Prompt as an administrator. Click Yes and the Command Prompt will open. Navigate to the location of the folder whose contents you want to print. In this example, we will print the contents of the Program Files folder. To get there, type the following and press the Enter key:
cd\program files
Now you need to clear the Command Prompt screen. The clear the screen, type the following and press the Enter key:
cls
Your Command Prompt display should now look like this:
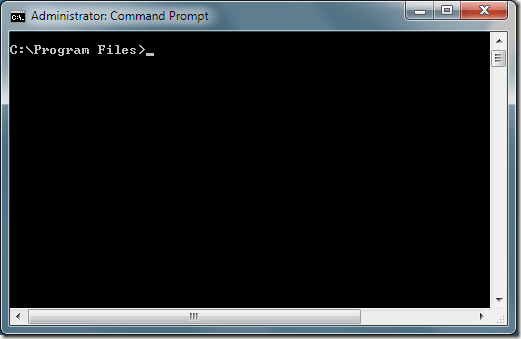
Now type the following into the Command Prompt:
dir> contents.txt
Windows 7 won’t give you any indication that anything has happened. However, if you navigate to the Program Files folder using Windows Explorer, you will notice a text file there named “contents.txt” in the folder.
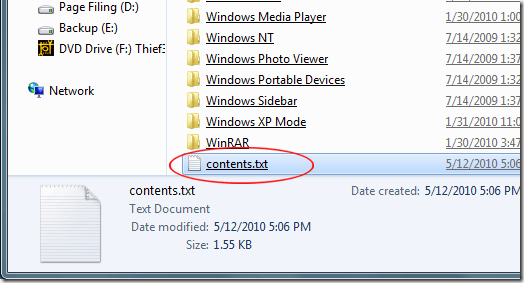
Open the file and you now have a complete and detailed list of all the files and folders within the Program Files folder.

Of course, this trick works with any folder. Just remember that the file you create that contains a list of the folder’s contents will always be saved in the folder you are trying to print.
Also, you can name the file anything you want and you can give it any file extension. If you prefer, you could name the file “Program Files Contents.doc” so you have a more descriptive name and can open the file up directly into Microsoft Word.
No comments:
Post a Comment