So, here it is, a way to move your mouse cursor without a mouse.
Please check before you attempt to do this that you have a numeric keypad, as this is the only requirement for this. A numeric keypard resembles this:

Option 1: MouseKeys
Okay, so, the first way of doing this, is by using a feature that is built in by windows, called MouseKeys. To turn on MouseKeys, go on Control Panel, click on Accesibility Options, click on the tab that says Mouse, and check the ‘Use MouseKeys‘ box. Alternatively, you could turn on MouseKeys by pressing Left ALT + Left Shift + Num Lock at the same time. Please note that this only works with the LEFT alt and shift, as if you try it with the right side, it will not work.
Here are the controls, provided that you have a numeric keypad, to run MouseKeys.
2 = Move Down
8 = Move Up
4 = Move Left
6 = Move Right
7 = Move Diagonally Top Left
9 = Move Diagonally Top Right
1 = Move Diagonally Bottom Left
3 = Move Diagonally Bottom Right
5 = Simulate Mouse Single Left Click
(+) = Simulate Mouse Double Click
(-) = Simulate Mouse Right Click
(*) = Simulate Both Mouse Buttons Click At Once
If you’ve tried this, you may have noticed that the speed of the cursors is really slow. To speed this up, you just go into Settings, and change the speed.
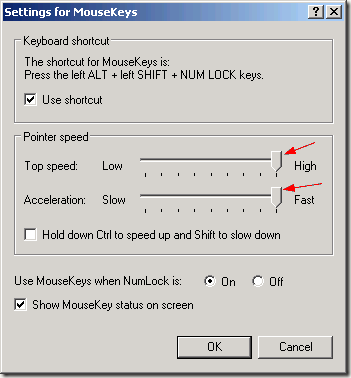
Just drag the sliders along to the maximum speed and acceleration, and it should be absolutely fine.
Option 2: Mouse Emulator
Mouse Emulator works in a very similar way to mouse keys, except I find it slightly better, as it has a better diagonal moving control than MouseKeys. It’s a small and free program, only 10kb, downloadable here. It’s a simple, download and run program, so no installing needed.
Here are the controls for Mouse Emulator,
5 = Move Down
8 = Move Up
4 = Move Left
6 = Move Right
1 = Simulate Mouse Single Left Click
2 = Simulate Mouse Right Click
3 = Simulate Mouse Middle Click
7 – Mousewheel up (Scroll)
9 – Mousewheel down (Scroll)
CTRL + 0 – Enable/Disable Mouse Emulator
If you’re wondering where Mouse Emulator went after you ran the program, it should be in your toolbar, looking like this:
So, there you have it, two clean and effective ways of using your computer, even if your mouse has died.
No comments:
Post a Comment