If you’re like me, you might have 10 devices connected to your computer via USB: a keyboard, mouse, external hard drive, USB flash drive, wireless USB card, etc, etc. Wouldn’t it be nice if there was a quick and simple way to eject a USB device?
You can, of course, use the Windows Safely Remove Hardware feature, but if you’re a geek and really want to eject a device without having to click 5 times, keep reading!
USB Disk Ejector is an awesome app I just ran across that allows you to quickly remove any USB device from your computer. What’s neat is that it has a GUI interface, but also can be run from the command line!
If you hate that “It is now safe to remove this device” message that Windows gives you, then check out this program. Originally, it only supported pen drives, but now it supports external USB drives, Firewire drives, card readers, flash memory cards, etc.
And what I like best is that you can assign a hotkey to instantly eject a specific USB device. If you’d rather a desktop shortcut, you can do that also using the command line version. I’ll walk you through both methods.
First, download and run the app. It requires no install, which is great. It’ll automatically detect the USB devices and give you a list of them in a small window.
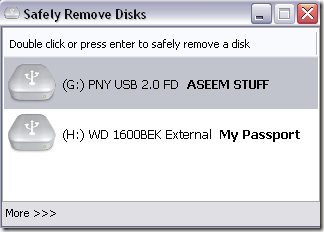
In order to eject a device quickly using the GUI, just double-click on any USB device. Or select it and press Enter. Note that you can also minimize the program and it will run in your system tray.
Now for the fun part! Click on the More link at the bottom and choose Options. Here you’ll be able to customize the options for USB Disk Ejector.

Under Features, you can choose to search for memory cards also if you use those. By default, Windows Notifications are disabled, but if you want them for some reason, you can check that box.
You can also choose the option to close the app or minimize it after ejecting a device and whether you want to automatically close or be asked to close any programs that might be running from the USB drive itself.
At the bottom is where it gets nice. Here you can assign hotkeys to eject a drive by letter or by name and choose the hotkey and drive letter. You can use multiple keys for the hotkey, such as Ctrl + Shift + 1, etc.

Pretty neat! Now what about creating a shortcut? First copy the EXE file to a location on your hard disk that is easily accessible via the command prompt, like C:\Utilities, etc.
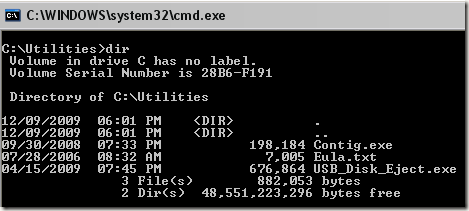
Then open a new command prompt and navigate to that directory and type in the following command:
USB_Disk_Eject /?
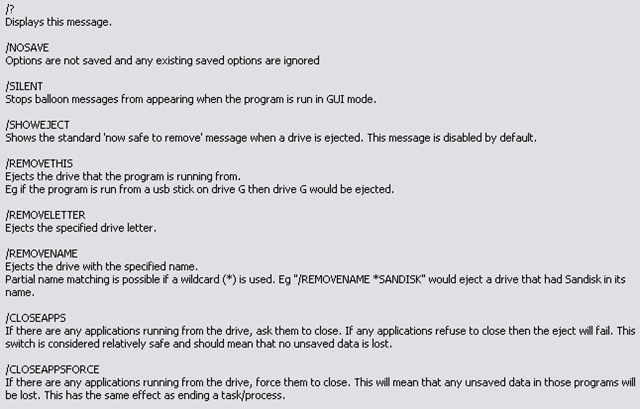
The usage is pretty straight-forward. To remove a USB drive with the letter F, you would simply type in USB_DISK_EJECT /removeletter F. Pretty simple, eh? So how do you use this to create a shortcut?
Go to your desktop, right-click, choose New and then choose Shortcut.

For the location, go ahead and click Browse and then find the USB_DISK_EJECT.EXE file and select it. In the path, you will have to append the parameters we mentioned above, i.e. /removeletter F.
C:\Utilities\USB_Disk_Eject.exe /removeletter F
Click Next and give your shortcut a name like “Eject F Drive” or something that makes sense. That’s it! Now just double-click on it and your drive will be ejected without any notifications, etc. The shortcut will get the USB logo that came with the program, which is nice.

So if you really want a fast way to eject your USB devices, you can use the GUI interface, setup a hotkey or create a shortcut! Enjoy!
Success Follows When U Follow Hardwork...: Eject Usb Device Via A Shortcut Or Hotkey >>>>> Download Now
ReplyDelete>>>>> Download Full
Success Follows When U Follow Hardwork...: Eject Usb Device Via A Shortcut Or Hotkey >>>>> Download LINK
>>>>> Download Now
Success Follows When U Follow Hardwork...: Eject Usb Device Via A Shortcut Or Hotkey >>>>> Download Full
>>>>> Download LINK tO