If your taskbar is anything like mine, you might want to hide some of those icons so that it doesn’t stick out half way across your screen! Or maybe you always used to use an application’s icon in the taskbar to perform some action, but now it’s gone and you have to keep going to the desktop to get to the app?
Well either way, here’s how you would go about hiding or showing those icons at the bottom right of your desktop (the taskbar). By the way, this is not the same thing as deleting the programs or stopping them from running, it simply removes the icon and that’s it!
1. Right-click on the Taskbar and choose Properties.
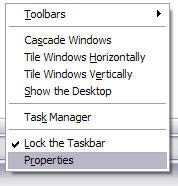
2. On the Taskbar tab, click the Customize button at the bottom right to change the settings for each app. If you want all of your icons to show all the time, you can check “Hide inactive icons”.
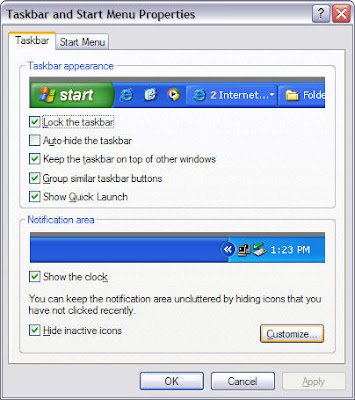
3. You can now go through each application and choose the behavior: Hide when inactive, Always hide, or Always show. The list is split into Current Items and Past Items. Current items are the apps that are currently set to startup in Windows automatically. Past items may have been removed or are no longer valid.
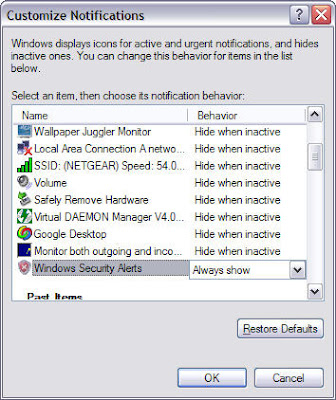
You may notice some of them set to Always show, such as Windows Security Alerts, that always pops up and tells you that your anti-virus is out of date or that your computer is at risk! You can manually choose which ones you want and which one you want hidden.
No comments:
Post a Comment