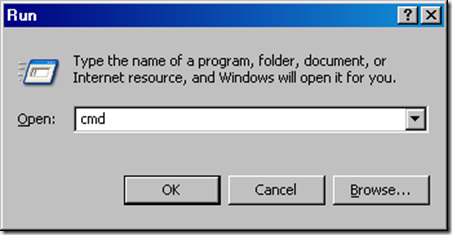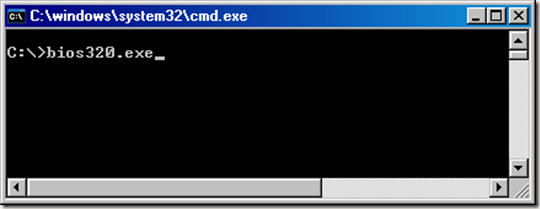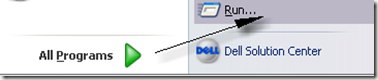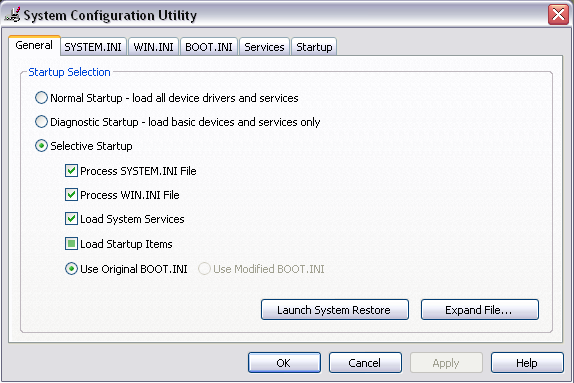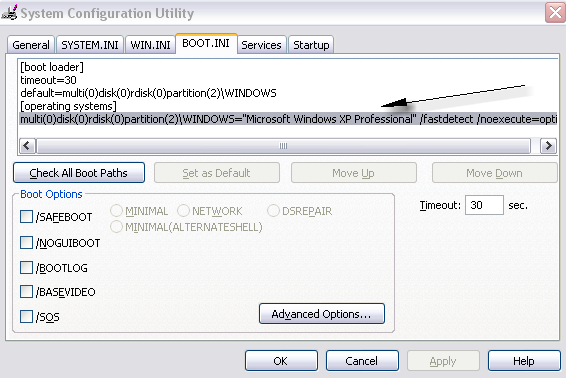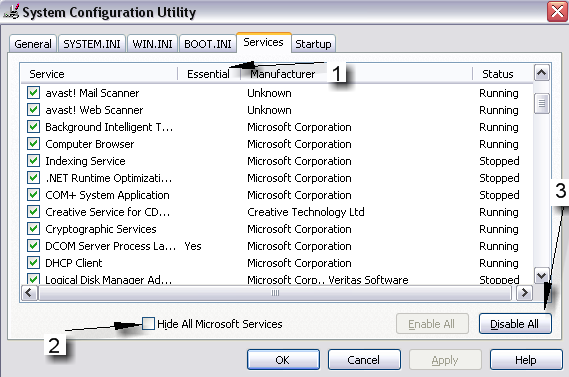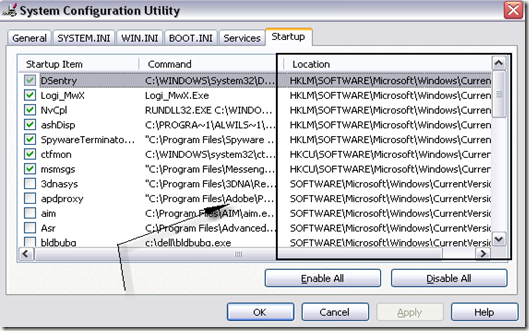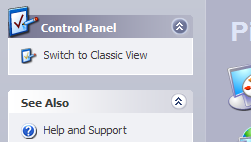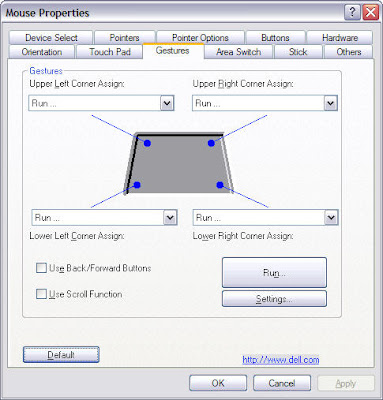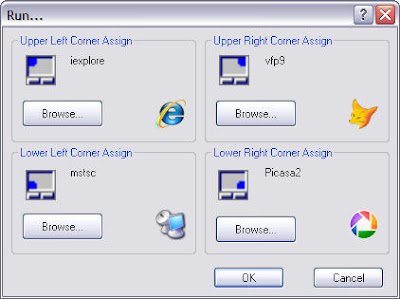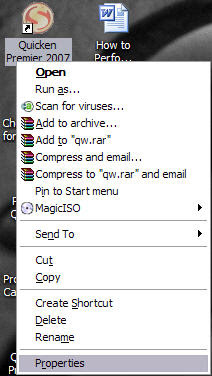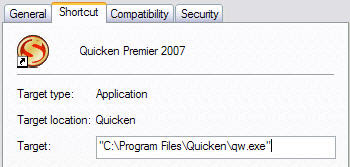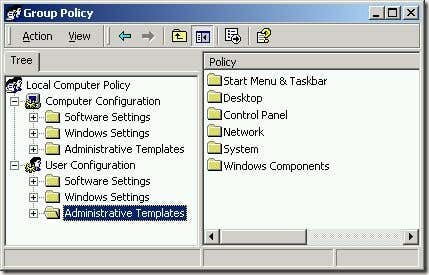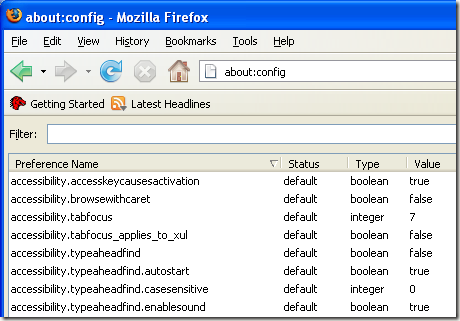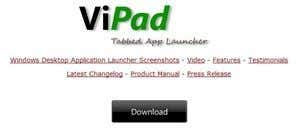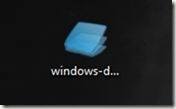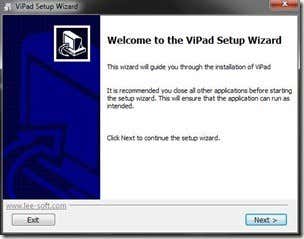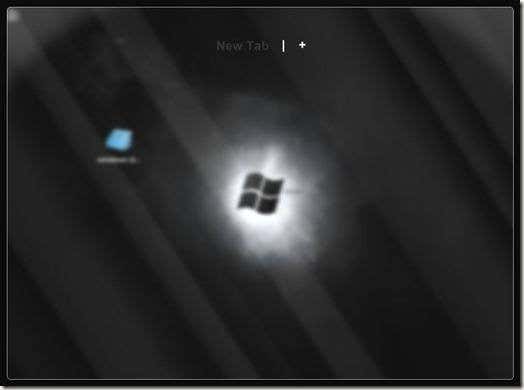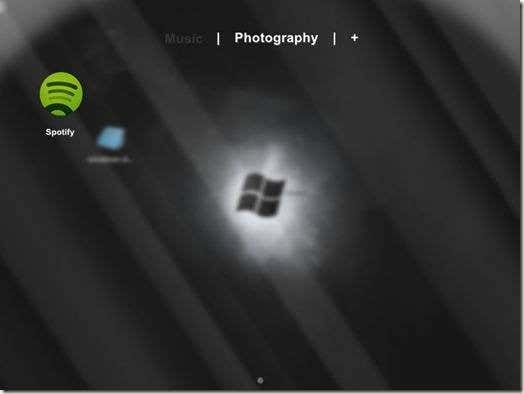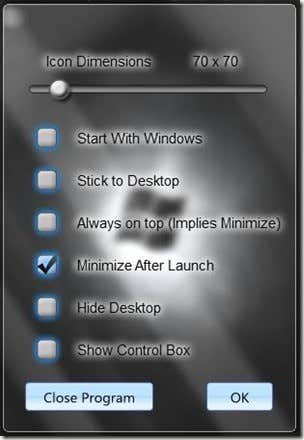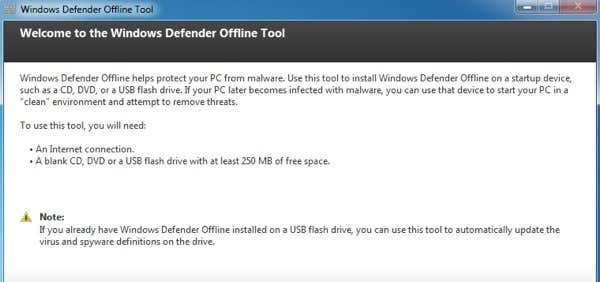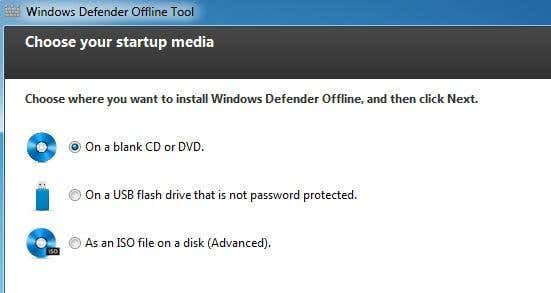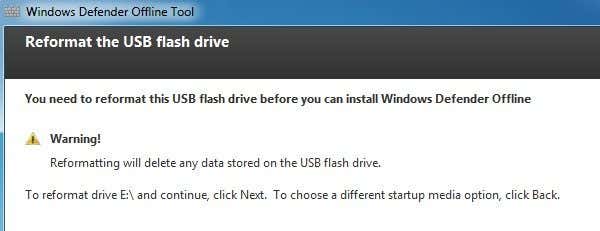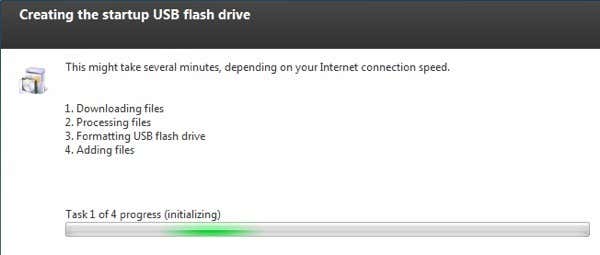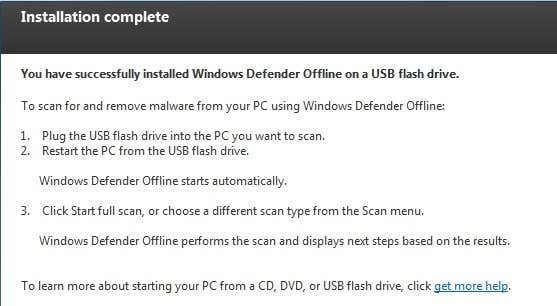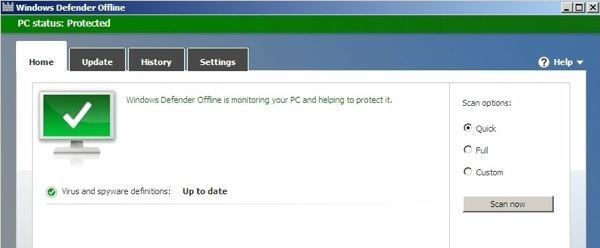This is quite understandable, as Windows itself doesn’t come with any kind of user manual, except for the Getting Started digital software guides that Microsoft offers with some of their products. For today’s post, we will cover 10 essential skills that every Windows user should know, based on SEO demand.
 1. Run as Administrator
1. Run as Administrator
In some cases, you may need to run a program as administrator in order to access it. By opening the app as an administrator, you are simply accessing the program using higher privileges, which some apps require.
To run as administrator, simply right-click the program or app and select Run as administrator from the right-click menu. This will launch the program in administrator mode.
 2. Open an Elevated Command Prompt
2. Open an Elevated Command Prompt
Following the Run as Administrator step (1.), there may also be some cases where you need to use Windows to open an elevated command prompt. Using what you learned about Run as Administrator, you can also use to open the prompt.
To open an elevated command prompt, launch the start menu and type the term command prompt into the search box. From there, right-click the command prompt listing from the search results and Run it as administrator.
 3. How to Print Screen (Screen Capture)
3. How to Print Screen (Screen Capture)
To take a screen capture in Windows, you can simply press the PRINT SCREEN/PRTSC/PRTSCN button on your computer’s keyboard. This will take a full view screenshot of whatever is active and open on the PC.
Alternatively, you can press the ALT + PRINT SCREEN buttons on your keyboard to take a screenshot of only the active window.
From here, you can simply paste the copied image into an application.
 4. Change Your Windows Account Password
4. Change Your Windows Account Password
If you would like to change your Windows account password, the simplest way to do it is to use the Start menu search function. Simply click the Start button and type the term change password into the Search programs and files box.
Select Change your Windows Password from the search results.
Alternative method: Simultaneously, press the CTRL + ALT + DELETE keys on your computer’s keyboard. Select the Change a password option.
 5. Install Fonts
5. Install Fonts
Installing fonts in Windows is quite simple. Once you’ve downloaded a font that you would like to install, simply right-click on the font file and select Install from the context menu.
Also note, if you want to install multiple fonts, you can select them all, right-click and use the above method.
 6. Show Hidden Files
6. Show Hidden Files
By default, Windows doesn’t display every file that is on the system. In some cases, you may need to show hidden files in order to access key files for the Windows operating system.
To show hidden files, navigate the path Start > Control Panel > Appearance and Personalization > Show Hidden Files and Folders. Click the OK button.
 7. How to Set and Adjust Windows startup programs
7. How to Set and Adjust Windows startup programs.
By default, many programs or apps that are installed in Windows auto set themselves to launch every time you start your computer. If too many programs are set to run with Windows automatically, it can slow your computer down significantly.
To set Windows startup programs, launch the Start menu and search for the term msconfig. Select msconfig from the search results to launch System Configuration.
On the first tab, General, select the Selective startup option. Next, click the Startup tab, where you can toggle on or off startup programs.
 8. Restart Windows in Safe Mode
8. Restart Windows in Safe Mode
Windows Safe Mode has various purposes, but it is commonly used as a less resourced boot of Windows that only loads essential Windows services. Safe Mode is commonly used to diagnose viruses and malware.
To restart in Safe Mode, click the Start Menu and restart your PC. When your PC shuts off and then begins to boot back up, press the F8 key on your keyboard. This will open the Advanced Boot Options menu, where you can boot into Safe Mode.
 9. How to use Windows System Restore
9. How to use Windows System Restore
The Windows System Restore option allows you to revert the base operating system back to an earlier time, while leaving photos, documents and other files intact.
To launch Windows System Restore, open the path Start > All Programs > Accessories > System Tools > System Restore. Alternatively, you can simply use the Windows search function with the term system restore to jump directly to the utility.
 10. Boot from CD or Disc
10. Boot from CD or Disc
Booting Windows from a CD or Disc is a slightly different process, depending on what particular PC you have. To get started, insert the CD/Disc into the optical drive and restart your computer.
When the PC starts back up, you will see a BIOS screen that prompts you to press a key to access the BIOS. Press the specific key that is listed to enter the BIOS.
Locate the boot options in the BIOS and select the option Boot from CD/Boot from Disc/Boot from Drive/ Boot from (Drive Letter), or similar.
From here, Windows will boot from the disc rather than the OS.

That’s basically all there is to it. With the above, essential skills for Windows users mastered, you should have no problem with the majority of Windows tasks.