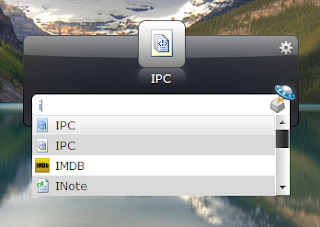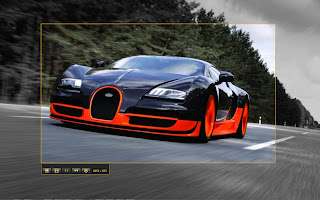If you're constantly accessing a particular folder, you can add it to your taskbar for quick access.
Follow the Simple and easy steps
Follow the Simple and easy steps
- Right-click the taskbar and scroll to Toolbars
- Then select New Toolbar.
- It will open an Explorer window, so browse to your folder and select it.
It's also handy to add My Computer as a toolbar.
Enjoy the simple Shortcuts.....Make your desktop neat and clean using these quick access tools...