First off, if your Quick Launch toolbar is not showing at all (the toolbar is usually always to the immediate right of the Start button), this means the toolbar is not set to be displayed. If you open a program and the toolbar is not visible, you’ll see that the program’s window is immediately to the right of the Start button:

To get the toolbar to display with the default “Show Desktop” button, you need to right click somwhere on the taskbar, other than on the Start button or on any application window and click Toolbars. You’ll get a list of toolbars and one of the options should be Quick Launch:
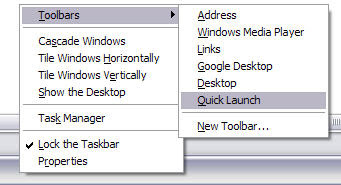
If Quick Launch is not checked, make sure to check it. You should now see that the section to the right of the Start Button has a few icons. You can hover over the icons if there are already some there. There is always an icon for the shortcut to desktop as shown here:
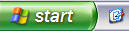
You can now delete and add programs to the Quick Launch bar. To delete an icon, simplt right-click on the icon and click delete. Remember, this is not going to delete your program, just the shortcut to the program. If you want to add programs to the toolbar, simply drag the icons from your desktop or from the Start menu onto the toolbar and you’ll see the the position becomes a solid black line.
Here you can see I was dragging the Picasa program from my Start menu to the toolbar and you can see the black vertical line between the other icons already there. Simply drop it and it’ll fit itself into that position.

Now you may also see that your icons are all not fitting and there is a >> at the right end of the toolbar to see the rest of them. In order to extend the toolbar, you need to unlock the taskbar first. Again, right click on the taskbar and you’ll see that “Lock the Taskbar” is checked. If so, click on it to uncheck it.
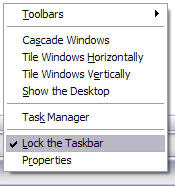
Now you’ll see at the left and right side of the toolbar, two dotted “handles” that you can click on and drag to extend the size to your preference.

Simply right click on the taskbar and choose “Lock the Taskbar” again to get rid of the handles!
How to restore the “Show Desktop” shortcut on your Quick Launch toolbar
If you’re missing the Show Dekstop icon, you can get it back by following these steps:
1. Click Start , click Run, type notepad, and then click OK.
2. In Notepad, type the following text on individual lines:
[Shell]
Command=2
IconFile=explorer.exe,3
[Taskbar]
Command=ToggleDesktop
3. On the File menu, click Save As, and then save the file to your desktop as Show Desktop.scf.
Note Notepad might automatically append a .txt extension to the file name. Remove this extension if present. The file name should be Show Desktop.scf.
Now simply take the icon from wherever you saved it and drag it back onto the Quick Launch toolbar and you’re back in business!
No comments:
Post a Comment