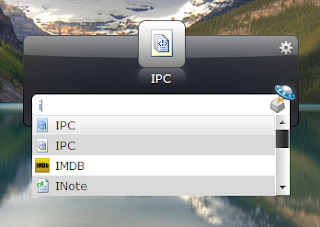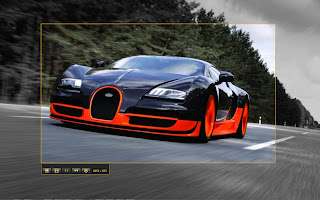This is a Wonderful article shows you how to easily find out your files in a computer.This technique will be much useful for the programmers to find out their programming file in a solution.
Others can also use this for their own customized usage.This can be done using a Useful application named Launchy.What you have to do is just configure your folder in Launchy.The following steps will guide you in using Launchy.
First of all you need to install Launchy in your computer.Click the link below to download Launchy.
Launchy
Cool Tips...Keep Cool...
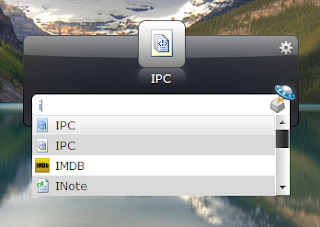
Others can also use this for their own customized usage.This can be done using a Useful application named Launchy.What you have to do is just configure your folder in Launchy.The following steps will guide you in using Launchy.
First of all you need to install Launchy in your computer.Click the link below to download Launchy.
Launchy
How to use Launchy
- First download the application and install it in your computer.
- Then Open Launchy and Click on the Settings option
- It will show you the various settings available in Launchy
- In the General Settings you can set the shortcut and the launching options
- The Skins option is to customize the look of your launchy
- The Catalog option is to configure the folder or solution you have to use via launchy
- In that remove the existing items using - button and using + button add your url to the folder
- Then set the File Types in the right hand side as *.*
- If you want to add any plugins to it you can add it using the plugins option.
- After setting all the settings click on Ok button.
- That`s it Your launchy is ready
- Use the Shortcut you have created for launchy to launch it and use Esc to hide it from Desktop.
How It Works
- When you type the Starting letter of your file that resides in the folder you specified in Catalog it will show all the files in that folder starting with that letter.
- Select your file and click on Enter
- That`s it Your File is Open Now.
Cool Tips...Keep Cool...