Everyone of us in our life will come to a position in need for a screenshot or creation of a video tutorial.In this article i am showing you an amazing technique to capture your screens both as an image as well as a video.This process can be easily achieved by the Jing, screenshot and screencast software from TechSmith.
Click here to download Jing
Steps to Follow

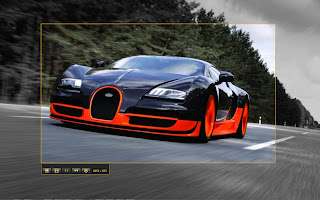
Click here to download Jing
Steps to Follow
- Install Jing on your System
- Then Register for an Jing account
- This will create a Jing account space for you so that you can upload your screenshots as well as videos online and can just provide your link to those who want to see that.
- After installing jing it will be running on your system and you can see a sun on top of your desktop
- Click on that will provide you 3 options
- One is Capture
- Second is History
- Third is More options
- For caturing screen shots as well as videos click on Capture
- Then choose your screen size to capture
- Then select your option of image or video
- In case of a video you can capture up to 5 minutes
- You can save the file both in your local system as well as in your jing online space.
- For viewing what are all captured you can go to history option
- You can use the more options for availing the more options provided by jing.

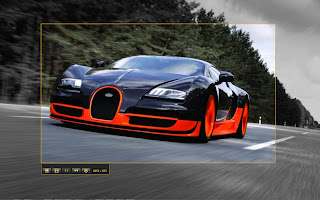








Nice.........
ReplyDeleteThankz.....
ReplyDelete9ce 1
ReplyDelete